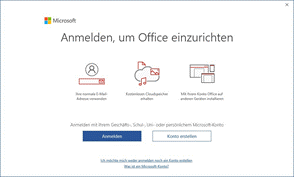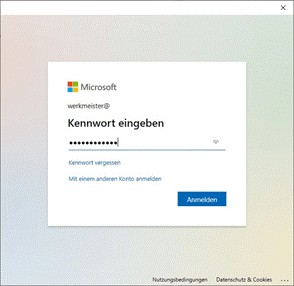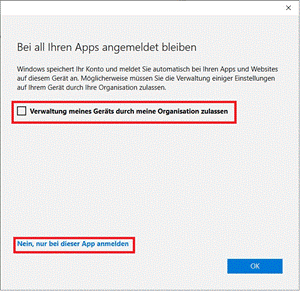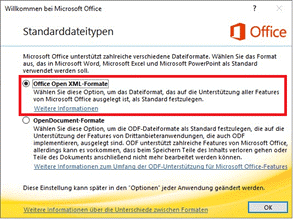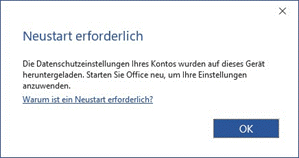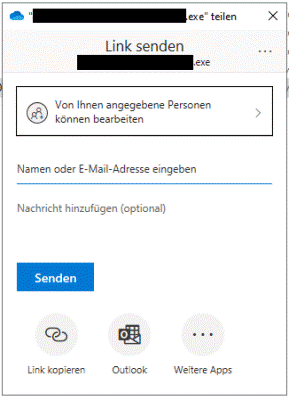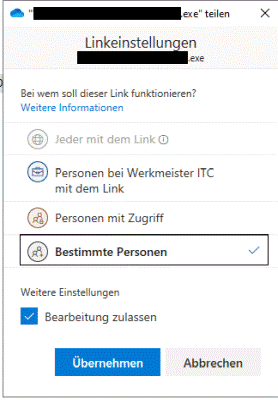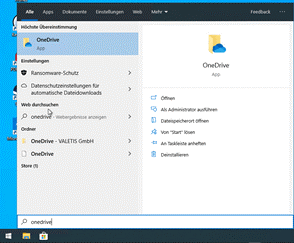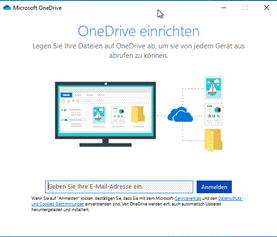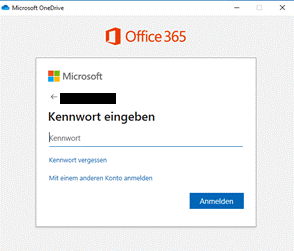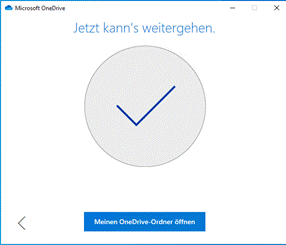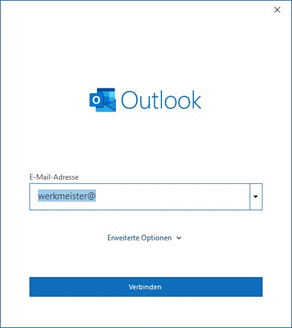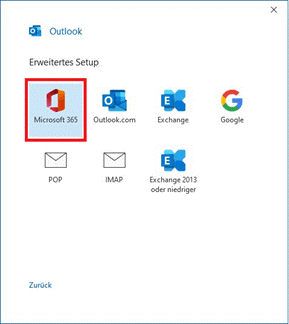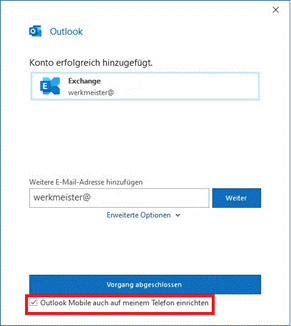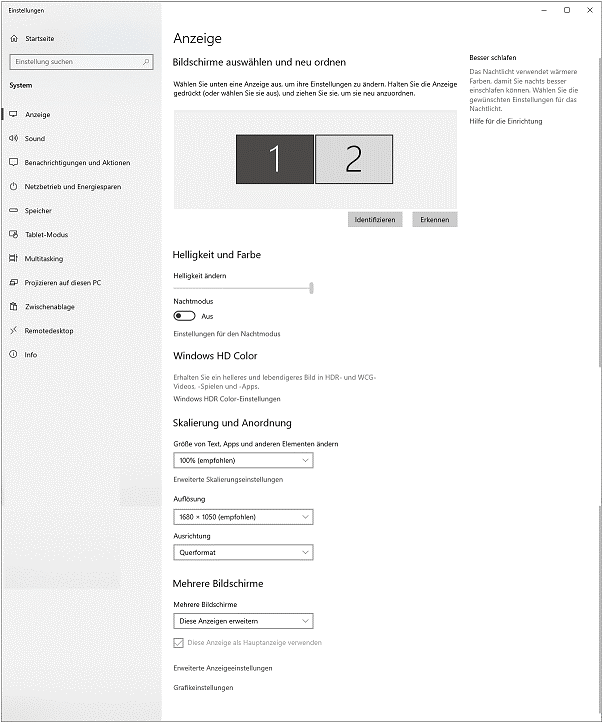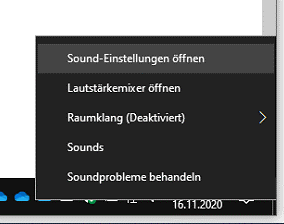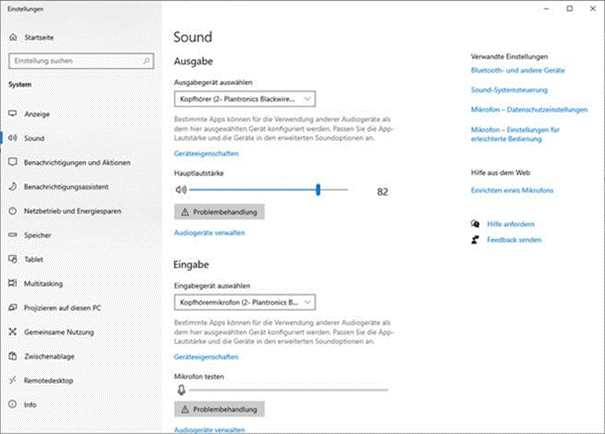Als etabliertes IT-Unternehmen sind wir stolz darauf, die Grenzen der Technologie zu erweitern und unseren Kunden maßgeschneiderte Lösungen zu bieten, die ihre Geschäftsprozesse optimieren und ihre Wettbewerbsfähigkeit steigern. Unser Team aus engagierten Administratoren bringt eine Fülle von Erfahrung und Fachwissen mit. Wir sind bestrebt, die neuesten technologischen Fortschritte zu nutzen, um unseren Kunden innovative und effiziente Lösungen zu bieten. Deshalb arbeiten wir eng mit unseren Kunden zusammen, um ihre individuellen Bedürfnisse zu verstehen und Lösungen zu entwickeln, die auf ihre spezifischen Anforderungen zugeschnitten sind. Unsere Mission ist es, durch unsere IT-Lösungen einen echten Mehrwert zu schaffen.
 WITC-News auf SocialMedia
WITC-News auf SocialMedia
- „Ich habe keine Zeit, eine Pause zu machen.“ Diese Aussage solltest du ab sofort besser aus deinem Sprachgebrauch streichen 14. Mai 2024„Ich habe keine Zeit, eine Pause zu machen.“ Diese Aussage solltest du ab sofort besser aus deinem Sprachgebrauch streichen. Denn für eine Mikro-Pause benötigst du maximal drei Minuten deiner kostbaren Zeit, aber meisterst deine Arbeit danach umso schneller. Mit diesem drei Ansätzen im Büroalltag, sparst du langfristig mehr Zeit zum Durchatmen: 1) Infrastruktur und On- […]
- Pål Spilling ist ein norwegischer Computerpionier, dessen starkes Interesse für Netzwerktechnik dazu führte, dass der erste Arpa... 12. Mai 2024Pål Spilling ist ein norwegischer Computerpionier, dessen starkes Interesse für Netzwerktechnik dazu führte, dass der erste Arpanet-Node außerhalb der USA 1973 in Norwegen zu finden war. 15 Jahre später erlebte das entstehende Internet seine erste Infektion durch selbstreplizierenden Schadcode: Wurm Morris, der selbstständig mehrere Kopien von sich auf dem gleichen Computer installieren konnte, um infizierte […]
- 🌸 ALLES LIEBE ZUM MUTTERTAG! 12. Mai 2024🌸 ALLES LIEBE ZUM MUTTERTAG! 🌸 Liebe Mütter und alle, die eine Mutterfigur sind, heute feiern wir euch! Ihr seid die Quelle der unermüdlichen Unterstützung, die uns Tag für Tag antreibt. Eure Fähigkeit, Probleme zu lösen, ist grenzenlos, eure Liebe unerschöpflich und eure Geduld bewundernswert - Eigenschaften, die auch unser Team inspirieren. 💻❤️ Genau wie […]
Unsere Schwerpunkte
IT-Dienstleistungen
- Beratung, Planung, Installation und Bereitstellung von Soft- und Hardware
- Benutzerrechtemanagement
- IT-Umzüge und Rollouts
- Dokumentation der IT-Umgebung
- Update- und Patchmanagement
- Lizenz- und Passwortmanagement
- Firewalls, AntiVirus, AntiSpam und E-Mailsicherheit
- NAS Systeme (QNAP und Synology)
Cloud Services
- Einrichtung und Wartung von IT-Infrastrukturen auf der Basis von:
- IAAS
(Infrastructure as a Service) - SAAS
(Software as a Service) - Office 365
(Microsoft Teams, SharePoint, Exchange Online) - Cloud-Telefonanlagen
- IAAS
IT-Consulting
- Systemanalyse und Anforderungsanalyse
- Hard- und Softwarebeschaffung
- Cloudlösungen für Ihre Prozesse
- Office365
- Aufbau von Wissensmanagementdatenbanken
- Digitalisierung Ihrer Prozesse
- Stresstests Ihrer Systeme
Modern Workplace
- Soft- und Hardware Leasing
- Arbeitszeiterfassung
- Zutrittskontrolle
- Aufbau und Pflege von Social Media Kanälen
- Content Management
- Virtuelle Assistenz
Kommunikation und Service
- Drucker / Scanner / Fax (digital und analog)
- Mobile Device Management (Android und Apple)
- Remote IT-Support
- Helpdesk und Vor-Ort Service
- Feste Kooperationspartner aus den Bereichen:
- DATEV
- Anwendungsentwicklung
- Smart Home
- Sicherheitstechnik
- Grafik und Webdesign
- Paymentlösungen
Referenzen

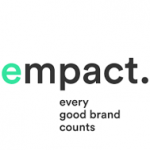

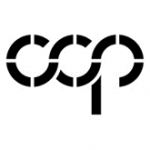


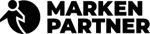
Soforthilfe (FAQs)
Für die Aktivierung von Office 365 muss entweder Word, Excel oder PowerPoint gestartet werden. Outlook bitte erst nach der Aktivierung ausführen.
ACHTUNG: Beim vierten Fenster bitte das Häkchen bei „Verwaltung meines Geräts durch meine Organisation zulassen“ entfernen und dann auf „Nein, nur bei dieser App anmelden“ anklicken.
In einem SharePoint oder OneDrive Ordner auf Ihren PC mit der rechte Maustaste auf einen Ordner oder Datei klicken, im erscheinenden Fenster auf Teilen klicken.
Jeder mit dem Link
Es wird ein Link erstellt, der versendet wird und den jeder auch außerhalb der Office 365 Organisation verwenden kann und hat damit Zugriff auf die Freigegebenen Dateien/Ordner. Es kann ein Ablaufdatum und/oder Kennwort für den Zugriff gesetzt werden.
Personen in (Ihrer Organisation)
Es kann jeder auf die Datei oder Ordner zugreifen der einen Benutzer im Office 365 der Organisation hat.
Personen mit Zugriff
Es kann jeder auf die Datei oder Ordner zugreifen der einen Benutzer im Office 365 der Organisation hat. Kann verwendet werden, wenn Sie jemand einen Link senden möchten, der bereits Zugriff hat aber z.B. die Datei nicht findet.
Bestimmte Personen
erhalten nur die angegebenen Personen Zugriff, obwohl andere Personen möglicherweise bereits Zugriff haben. Wenn Personen Ihre Freigabeeinladung weiterleiten, können nur Personen, die bereits Zugriff auf das Element haben, den Link nutzen.
Bearbeitung zulassen
hiermit können Personen mit dieser Berechtigung Dateien/Ordner bearbeiten, hinzufügen, löschen, kopieren, den Link weiterleiten und Berechtigungen ändern.
Einige Freigabe Optionen können vom Office365 Administrator der Organisation eingeschränkt sein, z.B. dass keine Freigaben an Personen außerhalb der Organisation gesendet werden können.
- Tippen Sie auf Einstellungen > E-Mail, Kontakte, Kalender > Konto hinzufügen.
- Tippen Sie auf Microsoft Exchange.
- Sie müssen keine Angaben im Feld Domäne Geben Sie die erforderlichen Informationen in den Feldern E-Mail, Benutzername und Kennwort ein. Sie müssen Ihre vollständige E-Mail-Adresse (z. B. “kevin@ihredomäne.com”) in den Feldern E-Mail und Benutzername eingeben.
- Tippen Sie rechts oben im Bildschirm auf Weiter. Das iPhone versucht, die für die Einrichtung des Kontos benötigten Einstellungen zu finden. Fahren Sie mit Schritt 7 fort, wenn das iPhone die Einstellungen findet.
- Wenn das iPhone die Einstellungen nicht findet, müssen Sie den Exchange ActiveSync-Servernamen manuell suchen. Anweisungen zum Ermitteln des Exchange ActiveSync-Servernamens finden Sie weiter unten im Abschnitt 6 und 7
- Geben Sie im Feld Server Ihren Servernamen ein (smtp.office365.com, Port 587), und tippen Sie dann auf Weiter.
- Wählen Sie den Informationstyp aus, der zwischen Ihrem Konto und Ihrem Gerät synchronisiert werden soll, und tippen Sie dann auf Speichern. Standardmäßig werden E-Mail-, Kontakt- und Kalenderinformationen synchronisiert.
Auf dem Desktop die Windows Taste anklicken und OneDrive eintippen. Die im Suchfenster erscheinende App OneDrive anklicken.
Im erscheinenden Fenster Ihre Office365 E-Mail-Adresse eintippen auf Anmelden, im neuen Fenster ihr Office365 Kennwort eintippen und auf Anmelden klicken.
Den Speicherort des Synchronisation Ordner beibehalten und auf Weiter klicken.
Das Willkommenfenster mit dem Pfeil nach rechts mehrfach weiter klicken.
Die Einrichtung von OneDrive ist abgeschlossen.
Auf dem Desktop die Windows Taste anklicken und Internet eintippen. Die im Suchfenster erscheinende App Internet Explorer anklicken.
Den jeweiligen SharePoint Link im Internet Explorer in die Adressleiste eintippen oder kopieren und mit der Enter Taste bestätigen (SharePoint Link siehe folgendes Beispiel):
https://werkmeister.sharepoint.com/Beispiel%20Link/Forms/AllItems.aspx
Anmeldung an der Webseite mit Ihrer Office365 E-Mail-Adresse und Passwort. Bei der Frage „Angemeldet bleiben“ auf Nein klicken.
Dann auf den Button Synchronisieren klicken:
![]()
Im erscheinenden Fenster auf Zulassen klicken:

Die Webseite wird nun in OneDrive angezeigt:
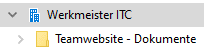
Die Einrichtung der SharePoint Webseite in OneDrive ist abgeschlossen.
Um die Auto Vervollständigen-Einstellungen aufzurufen, befolgen Sie diese Schritte:
1. Klicken Sie im Menü Datei auf Optionen
2. Wählen Sie die Registerkarte E-Mail aus
3. Scrollen Sie bis zur Mitte, bis zum Nachrichten senden Kontrollkästchen
4. “Beim Ausfüllen der Zeilen An, Cc und Bcc Namen mithilfe der Auto Vervollständigen-Liste vorschlagen“ muss aktiviert sein.
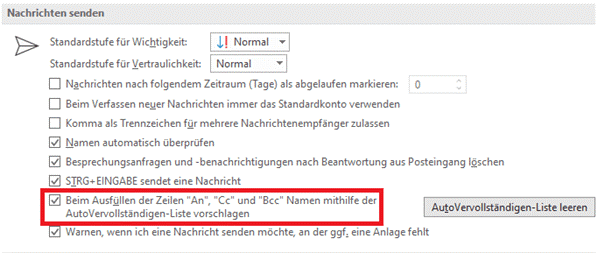
Um die Auto Vervollständigen-Einstellungen aufzurufen, befolgen Sie diese Schritte:
1. Klicken Sie im Menü Datei auf Optionen
2. Wählen Sie die Registerkarte E-Mail aus
3. Scrollen Sie bis zur Mitte, bis Nachrichten senden.
4. Button AutoVervollständigen-Liste leeren anklicken.
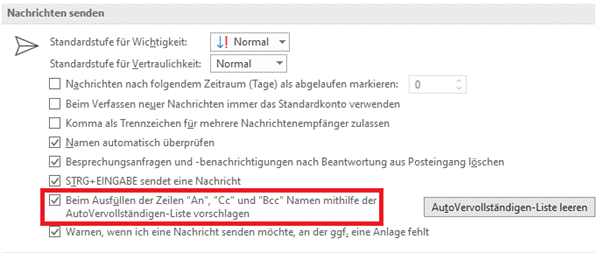
5. Die Abfrage mit Ja beantworten.
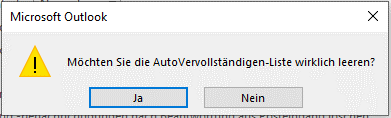
ACHTUNG: Alle Einträge aus An, Cc und Bcc werden gelöscht.
Um einzelne Einträge aus dem Auto Vervollständigen-Zwischenspeicher zu löschen, befolgen Sie diese Schritte:
- Öffnen Sie eine neue E-Mail-Nachricht
- Geben Sie die ersten Buchstaben des Auto Vervollständigen-Eintrags ein, den Sie entfernen möchten
- Bewegen Sie den Mauszeiger über den Vorschlag, bis er hervorgehoben wird, wählen Sie ihn jedoch nicht aus
- Neben dem Namen wird das Symbol „X“ angezeigt, klicken Sie auf das X, um den Eintrag aus der Liste zu entfernen
Hinweis: Durch Auswahl von X wird verhindert, dass dieser Eintrag (Name) erneut in der Auto Vervollständigen-Liste angezeigt wird. Der Eintrag wird jedoch nicht aus Ihrem Konto entfernt. Dieser Eintrag wird möglicherweise noch in anderen Bereichen in Outlook angezeigt (z. B. in Suchfeldern). Wenn Sie dieser Person eine neue E-Mail senden, werden deren Informationen wieder zur Liste hinzugefügt.
Wählen Sie Neue E-Mail aus.
Wählen Sie Signatur > Signaturen aus.
Wählen Sie Neu aus, geben Sie einen Namen für die Signatur ein, und wählen Sie OK aus.
Geben Sie unter Signatur bearbeiten Ihre Signatur ein, und formatieren Sie sie ganz nach Wunsch.
Wählen Sie OK aus, und schließen Sie die E-Mail.
Wählen Sie Neue E-Mail aus, um Ihre erstellte Signatur anzuzeigen.
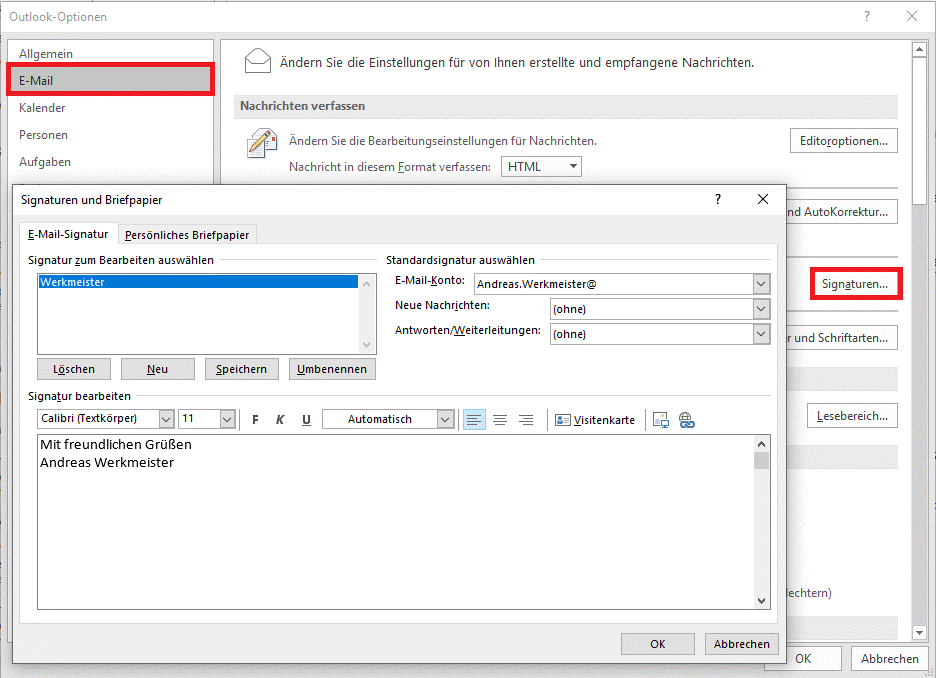
1. Wählen Sie die Registerkarte Ansicht aus.
2. Wählen Sie Posteingang mit Relevanz anzeigen aus.
3. Die Registerkarten Relevant und Sonstige werden nicht mehr oben im Postfach angezeigt.

Windows 10 setzt ein Headset direkt als Hauptein- und ausgabegerät für Audio, es kann aber manchmal vorkommen das dies nicht richtig erkannt wird.
Dies kann aber jederzeit über die Einstellungen von Windows geändert werden, unten rechts mit der rechten Maustaste auf den Lausprecher klicken und dann Sound-Einstellungen öffnen auswählen, im erscheinenden Fenster können die Ein- und ausgabegeräte ausgewählt werden.
Diese Einstellungen sollten vor dem Start von Audio/ Videokonferenzsoftware geprüft werden.
Bei der ersten Nutzung einer Software die auf die Webcam und/oder das Headset zugreifen, erscheint ggf. eine Abfrage von Windows, ob man dies zulassen möchte, die Abfragen bitte mit Ja bestätigen.
Ein installierter PDF Creator ist für die Anleitung vorausgesetzt. Öffnen Sie das erste Dokument z.B. in Word, starten Sie die Druckfunktion.
Wählen Sie im Druckerdialog PDFCreator als Drucker aus und betätigen Sie den Drucken-Button, es können auch nur bestimmte Seiten des Dokuments gedruckt werden.
Im erscheinenden Fenster des PDF Creator wählen Sie die Funktion Zusammenfügen aus. Dadurch öffnet sich eine Liste, in welcher der neue Druckauftrag vermerkt wird.
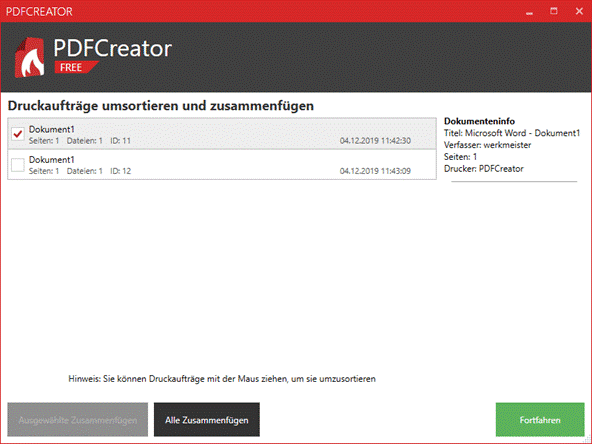
Lassen Sie das Fenster Druckaufträge verwalten geöffnet. Drucken Sie weitere Dateien über Drucker PDFCreator, um diese ebenfalls zu den Druckaufträgen hinzuzufügen.
Sie können Sie die Reihenfolge der Druckaufträge über die Pfeiltasten verändern und nicht gewünschte Dokumente entfernen.
Klicken Sie auf Alle Zusammenfügen, um sämtliche Dokumente zu einem einzigen Druckauftrag zusammenzufassen. Mit Fortfahren kehren sie zum Hauptfenster des PDF Creator zurück.
Nehmen Sie die gewünschten Einstellungen vor und wählen Sie Speichern aus, um das neue Dokument zu erstellen.
1. Unten links auf das Windows Symbol klicken und Drucker eintippen.
2. Auf Drucker & Scanner klicken.
![]()
3. Einmal auf den gewünschten Drucker klicken und dann auf die Schaltfläche Verwalten.
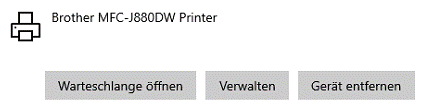
4. Im erscheinenden Fenster auf Als Standard klicken.
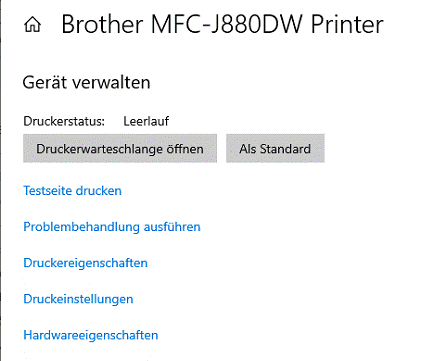
5. Nun kann das Fenster wieder geschlossen werden und der Standard Drucker ist eingestellt.
Es kann vorkommen das installierte Windows Updates Probleme verursachen und somit sinnvoll werden das problematische Update zu deinstallieren.
Um Windows Updates zu deinstallieren unten links auf dem Desktop auf Start und dann auf das Zahnrad klicken.
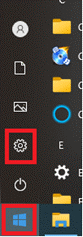
Dann auf Update und Sicherheit klicken.
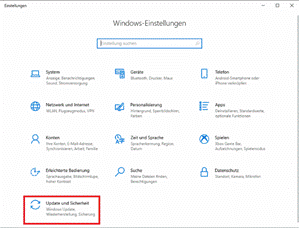
Auf Updateverlauf anzeigen klicken.

Auf Updates deinstallieren klicken.

Im folgenden Fenster werden alle installierten Windows Updates angezeigt und deinstalliert werden.
Es kann vorkommen das Windows Updates Probleme verursachen und dann ist es sinnvoll die Windows Update für einige Tage zu pausieren, damit Microsoft die fehlerhaften Updates korrigieren kann.
Um Windows Updates für 7 Tage zu pausieren, unten links auf Start und dann auf das Zahnrad klicken.
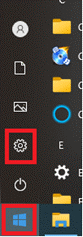
Dann auf „Update und Sicherheit“ klicken.
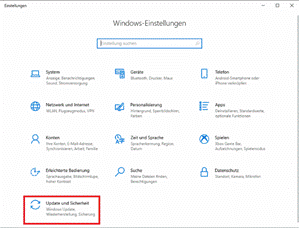
Auf „Updatepause für 7 Tage“ klicken.

Es kann vorkommen das Windows Updates Probleme verursachen und die über optionale Updates korrigiert werden. Um optionale Windows Updates zu suchen, unten links auf Start und dann auf das Zahnrad klicken.
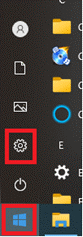
Dann auf Update und Sicherheit klicken.
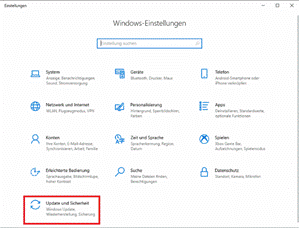
Auf Nach Updates suchen klicken.

Auf Herunterladen und installieren bei den optionalen Updates klicken.

Kooperationspartner



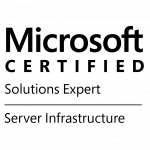
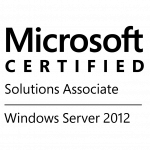
Downloads
Avidemux ist eine freie, plattformübergreifende Videoschnittsoftware, die zahlreiche Audio-, Video- sowie Containerformate unterstützt und diese zumeist untereinander konvertieren kann.
Download unter: https://avidemux.sourceforge.net/download.html
DesktopOK speichert Position der Icons auf dem Desktop, nützlich wenn z.B. die Bildschirmauflösung oft geändert wird und danach die Icons nicht mehr an Ihrer gewohnten Position sind.
Download unter: http://www.softwareok.de/?Download=DesktopOK
DirPrintOK druckt und speichert Verzeichnisinhalte und/oder Verzeichnisstrukturen.
Download unter: http://www.softwareok.de/?Download=DirPrintOK
Fakturama ist eine Büroanwendung zur Erstellung von Rechnungen, Lieferscheinen, Bestellungen, Mahnungen, Angeboten, Auftragsbestätigungen und mehr. Sie ist unter der freien Open-Source-Lizenz EPL v1.0 verfügbar.
Download unter: https://www.fakturama.info/downloads/
Download unter: https://werkmeister-itc.de/wp-content/uploads/2021/02/IT-Sicherheitskatalog-Checkliste-Ver.-1.1.docx
Checkliste (Version 1.1)
KeePass ist ein Programm zur Passwort Verwaltung, die Passwort Datenbank wird von KeePass verschlüsselt.
Download unter: https://keepass.info/download.html
MailStore Home archiviert Ihre privaten E-Mails aus nahezu allen E-Mail-Quellen auf Ihrem Desktop.
Download unter: https://www.mailstore.com/de/produkte/mailstore-home/
Malwarebytes für Windows und MAC erkennt und entfernt Schadsoftware und andere erweiterte Bedrohungen. Entfernt Rootkits und repariert Dateien, die möglicherweise bereits beschädigt wurden.
Download für Windows: https://de.malwarebytes.com/mwb-download/
Download für MAC: https://de.malwarebytes.com/mac/
Open Shell ändert das Aussehen des Startmenüs auf klassisch (Wie in Windows 9x, Windows 2000, Windows 7) einstellen. Es bietet eine Schaltfläche zum Herunterfahren, Abmelden und Neustarten. Es gibt auch eine Übersicht aller Anwendungen, wie vom normalen Startmenü gewohnt. Für den Windows-Explorer ist eine Toolbar mit Funktionen aus älteren Windows Versionen verfügbar, womit sich auch der Internet Explorer wie gewohnt (auf das Aussehen der IE-Ausgabe 9) einstellen lässt.
Download unter: https://github.com/Open-Shell/Open-Shell-Menu/releases
Der kostenlose „PDF24 Creator“ ist eine umfassende Toolbox aus unzähligen Werkzeugen rund um PDF-Dokumente. Mit der Windows-Freeware lassen sich etwa PDFs aus Office-Dokumenten erstellen bzw. in Word-, PowerPoint- oder Excel-Dateien umwandeln, PDFs bearbeiten, Seiten aus PDFs trennen, verkleinern, verschlüsseln und vieles mehr. Mit dem Hauptprogramm, dem „PDF24 Creator“, greifen Sie bequem auf PDF-Dateien zu und können gezielt Seiten löschen, mehrere PDFs zu einem einzigen PDF-Dokument zusammenführen oder markierte Seiten per Drag & Drop in ein neues PDF kopieren. Mit dem „PDF24 Reader“ schauen Sie sich PDFs wie mit dem Adobe Reader an, suchen nach Texten oder kopieren Text. Mit dem „PDF24 Creator“ genügen ein paar Klicks, um Unterlagen über einen Scanner oder Bilder von Ihrer Kamera als PDF einzulesen oder Elemente aus der Zwischenblage als PDF zu speichern. Da der „PDF24 Creator“ zusätzlich als „Drucker“ arbeitet, exportieren Sie aus jeder Anwendung oder aus dem Windows Explorer heraus Inhalte als PDF-Dokument. Für Spezialaufgaben stehen die „PDF24 Tools“-Web-Apps auch offline auf Ihrem Desktop mit weit über 20 Funktionen zur Verfügung. So finden Sie ein Modul, mit dem Sie PDF-Dateien verkleinern und so im Web oder beim E-Mail-Versand Platz sparen. Auch digitales Signieren und Unterschreiben, Einfügen von Wasserzeichen, Speichern von Bildern aus PDFs, Passwortschutz, eine Screenshot-Funktion sowie ein OCR-Modul zur Texterkennung gehören zum Funktionsumfang des „PDF24 Creator“.
Download unter: https://tools.pdf24.org/de/creator
QuickDic ist ein Programm um Begriffe vom Deutschen ins Englische und umgekehrt zu übersetzen. Legen Sie die Übersetzungsrichtung fest, geben Sie den gesuchten Begriff ein und drücken Sie die Eingabetaste, um das Programm zu starten.
Download unter: http://quickdic.org/index_d.html
Rename-IT! ist ein Programm, das mehrere Dateien umbenennen kann. Es können Parameter gesetzt werden, um z.B. Wörter zu suchen, um diese zu ersetzen.
Download unter: https://sourceforge.net/projects/renameit/files/latest/download
SageThumbs ist eine Erweiterung für den Windows Dateiexplorer, um sich Miniaturvorschauen von Dateien anzeigen zu lassen die vom Windows Dateiexplorer nicht unterstützt werden.
Download unter: https://sourceforge.net/projects/sagethumbs/files/latest/download
Technische Defekte, Systemfehler und Softwarefragen führen zu kostspieligen Ausfallzeiten. Aber selbst wenn IT-Probleme nicht vermeidbar sind, langsame Reaktionszeiten sind es.
Mit TeamViewer Remote können Sie sich von jedem Ort aus sicher mit Ihren IT-Systemen verbinden und nahtlosen Support leisten.
Download für Windows: https://www.teamviewer.com/de/download/windows/
Download für MAC: https://www.teamviewer.com/de/download/macos/
VLC Mediaplayer ist eine freie Mediaplayer-Software sowohl für diverse Audio-, Videocodecs und Dateiformate als auch DVDs, Video-CDs und unterstützt unterschiedliche Streaming.
Download unter: https://www.videolan.org/vlc/
7-Zip ist freie Software mit offenem Quelltext. Der Großteil des Codes ist unter der GNU LGPL lizensiert. Einige Teile des Quelltextes stehen unter der 3-Klausel-BSD-Lizenz. Der unRAR-Code steht zusätzlich unter gewissen Lizenzeinschränkungen. Sie dürfen 7-Zip auf allen, sogar gewerblich genutzten, Computern benutzen. Dazu müssen Sie 7-Zip weder registrieren noch dafür bezahlen.
Download unter: https://www.7-zip.de/download.html
Jobs
zu 100% remote
IT-Systemadministrator (m/w/d)
Dualer Student Informatik B. Sc. (m/w/d)
Werkstudent IT-Support / Backoffice (m/w/d)
Unsere Kontaktdaten

(haftungsbeschränkt)
Benrodestraße 42
40597 Düsseldorf
Telefon: +49 211 98591940
E-Mail: info@werkmeister-itc.de